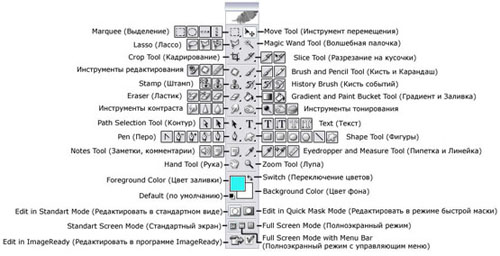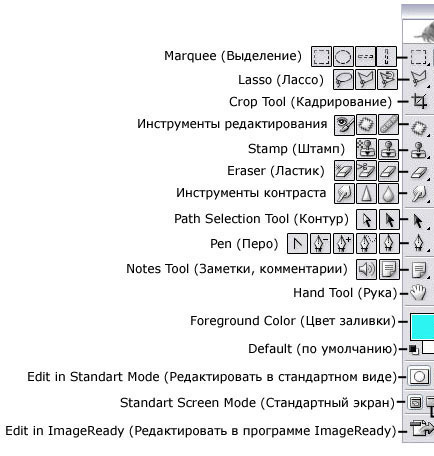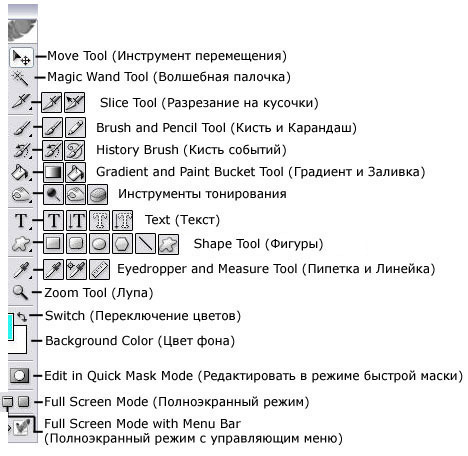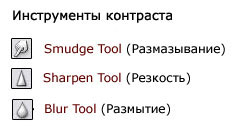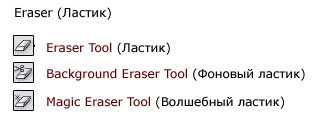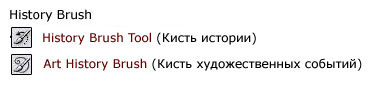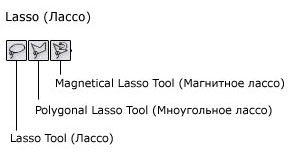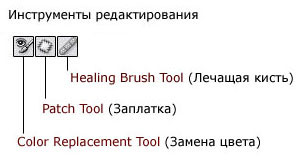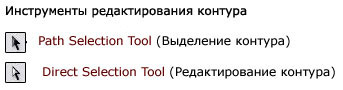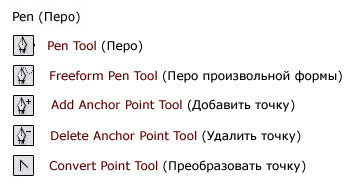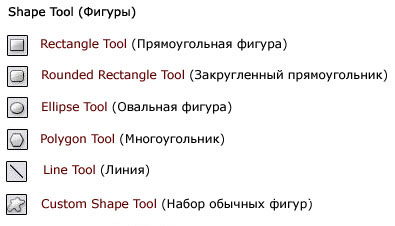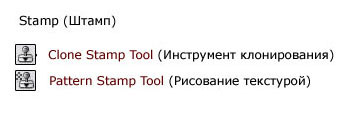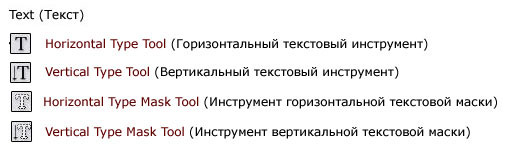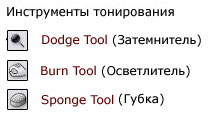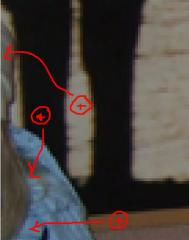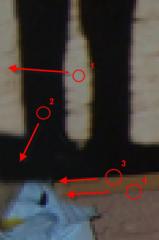[mod]Инструмент - Штамп[/mod]
В этом Фотошоп уроке будем удалять нежелательные объекты с фотографии.
В данное фото совершенно не вписывается голубое пятно слева. Нужно его срочно ликвидировать!

Вот что получилось у меня в результате:

А теперь рассмотрим процесс работы:
1. Масштабируйте ту область, на которой будете вести ликвидационные работы.
2. Возьмите инструмент Клон/штамп
Процесс удаления нежелательных объектов будет заключаться в том, что мы будем клонировать пиксели с ближайших участков изображения и наращивать их на новые места (туда, где находится нежелательный объект)
Инструмент работает так: переходите на чистый участок (который потом будет расположен на месте объекта), зажимаете клавишу Alt и кликаете по этому месту. Это значит, что вы клонировали участок.
Перемещаетесь на объект и кликаете по нему.
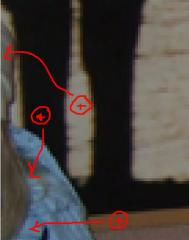
Вот как будет смотреться исправленный вариант:
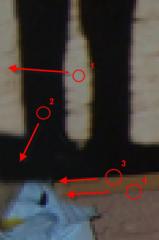
Таким же образом замуровываем все голубые части:

Помните следующие инструкции:
1. Чем чаще вы определяете область клонирования, тем лучше.
2. Старайтесь, чтобы клонированная область идеально пристроилась на новом месте. Для чего нужно учитывать света/тени, оттенки цвета и др.
3. Чтобы в конце клонированная область смотрелась более однородной, используйте по необходимости инструменты:
- размытие,
- затемнение,
- осветление,
- палец,
- губка
- резкость.
4. Помните, что инструмент штамп работает как кисть, значит, ему также можно менять размер и твердость!!!
5. Удачи и терпения!